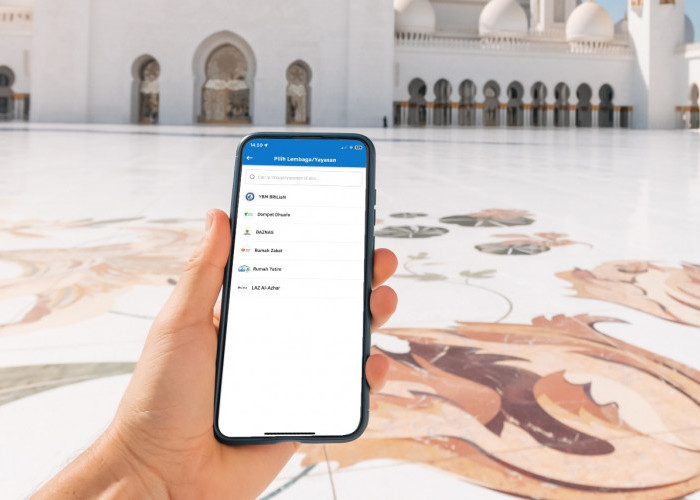Jangan Bingung Lagi! Ini Cara Membuat Flowchart di Word dan Excel yang Harus Kamu Coba

Jangan Bingung Lagi! Ini Cara Membuat Flowchart di Word dan Excel yang Harus Kamu Coba-FOTO:PINTEREST-RAKYATCIREBON.DISWAY.ID
CIREBON, RAKYATCIREBON.DISWAY.ID -Flowchart alat yang sangat berguna untuk memvisualisasikan proses, alur kerja, atau sistem.
Baik di lingkungan profesional maupun akademis, flowchart membantu menyederhanakan informasi kompleks dan membuatnya lebih mudah dipahami.
Jika kamu sering menggunakan Microsoft Word dan Excel, kamu bisa memanfaatkan kedua aplikasi ini untuk membuat flowchart yang jelas dan efektif.
Artikel ini akan membahas langkah-langkah membuat flowchart di Word dan Excel tanpa kebingungan.
Membuat Flowchart di Microsoft Word
1. Buka Dokumen Baru: Mulailah dengan membuka Microsoft Word dan membuat dokumen baru atau membuka dokumen yang sudah ada di mana kamu ingin menambahkan flowchart.
2. Akses Tab "Insert": Di bagian atas jendela Word, klik tab "Insert" (Sisipkan). Di sini, kamu akan menemukan berbagai opsi untuk menambahkan elemen ke dokumen kamu.
3. Pilih "SmartArt": Klik tombol "SmartArt" untuk membuka galeri grafik. Pilih kategori "Process" (Proses) dari panel kiri, yang menawarkan berbagai desain flowchart. Pilih salah satu yang sesuai dengan kebutuhan kamu.
4. Kustomisasi Flowchart: Setelah memilih desain, klik "OK" untuk memasukkan flowchart ke dokumen. kamu dapat menambahkan teks ke setiap bentuk dengan mengklik dua kali pada bentuk tersebut dan mengetik informasi yang relevan.
kamu juga bisa menambahkan lebih banyak bentuk dan mengubah warna atau gaya melalui tab "Design" (Desain) dan "Format" (Format).
5. Mengatur dan Mengedit: Sesuaikan ukuran dan posisi flowchart sesuai kebutuhan kamu. kamu bisa menarik dan melepas bentuk-bentuk flowchart untuk mengatur alur dengan lebih baik.
Membuat Flowchart di Microsoft Excel
1. Buka Lembar Kerja Baru: Luncurkan Microsoft Excel dan buka lembar kerja baru atau salah satu yang sudah ada.
2. Pilih Tab "Insert": Sama seperti di Word, klik tab "Insert" di bagian atas. Temukan grup "Illustrations" (Ilustrasi) dan pilih "Shapes" (Bentuk).
Sumber: